E-mail (sjabloon) maken
Zelf een mail maken start altijd vanuit een bestaande mail. Kies daarvoor wel een mail waar geen “Algemeen sjabloon” achter staat.
In dit voorbeeld wordt een willekeurige mail gebruikt genaamd Bekkenpijn.
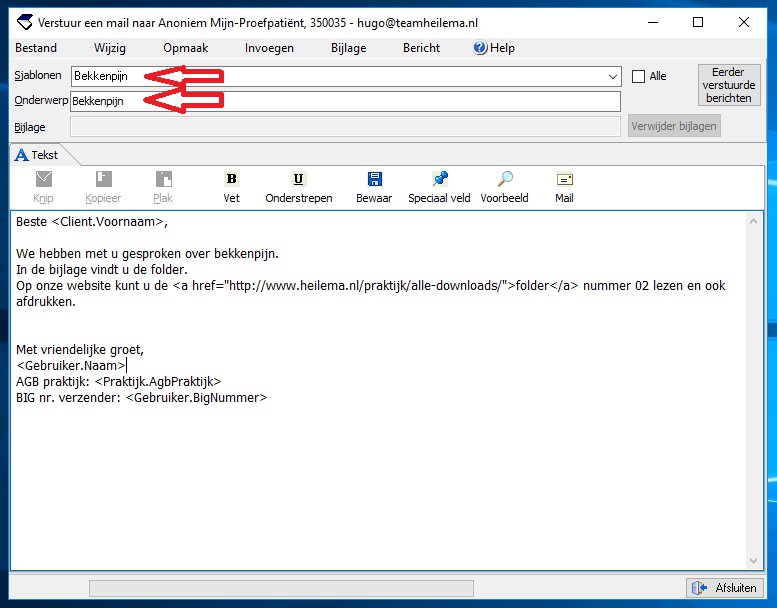
Als eerste maak je de regel achter Sjablonen leeg en vervangt dit door de gewenste naam. In dit voorbeeld wordt Herinneringsmail gebruikt. Deze naam is alleen voor gebruik binnen de praktijk. De cliënt ziet deze naam niet.
Daarna maak je de regel achter Onderwerp leeg en vervangt dit door de gewenste naam.
In dit voorbeeld wordt Mail ter herinnering aan uw afspraak gebruikt. Deze naam ziet de cliënt wel.
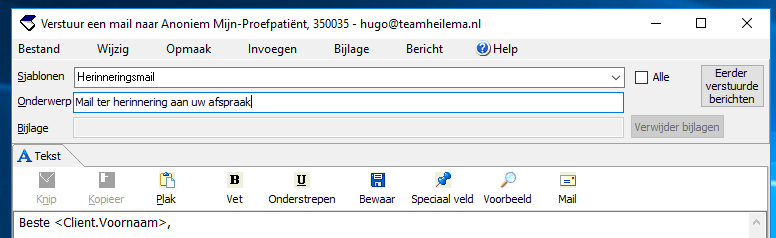
Ook de nieuwe mail begint altijd met: Beste [Client.Voornaam]. De cliënt leest in haar mail haar eigen voornaam.
Pas vervolgens de tekst over bekkenpijn aan in de door je gewenste tekst. Druk op de knop “Bewaar” en de mail is klaar voor gebruik.
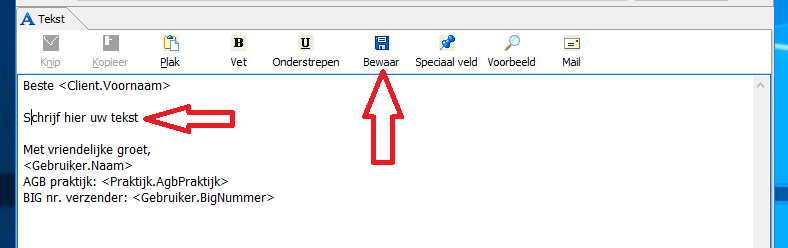
Wil je zien hoe de mail er in het echt uitziet? Klik dan bovenin op het tabblad “Bericht” en kies vervolgens: “Stuur een testmailtje naar te kiezen adres”
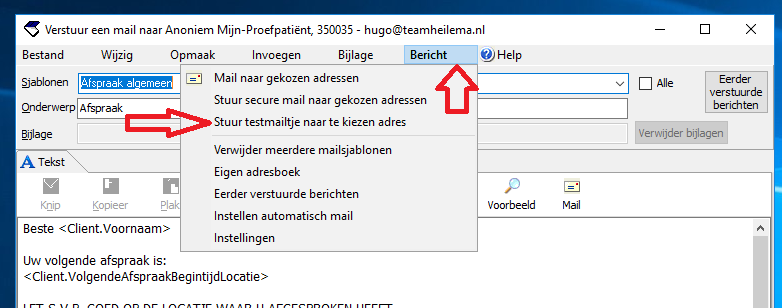
Typ de eigen mailadres in de balk achter Email-adres in en druk op de groene V
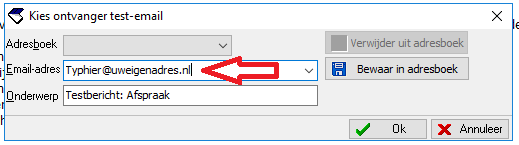
De herinneringsmail zou er zo uit kunnen komen te zien.
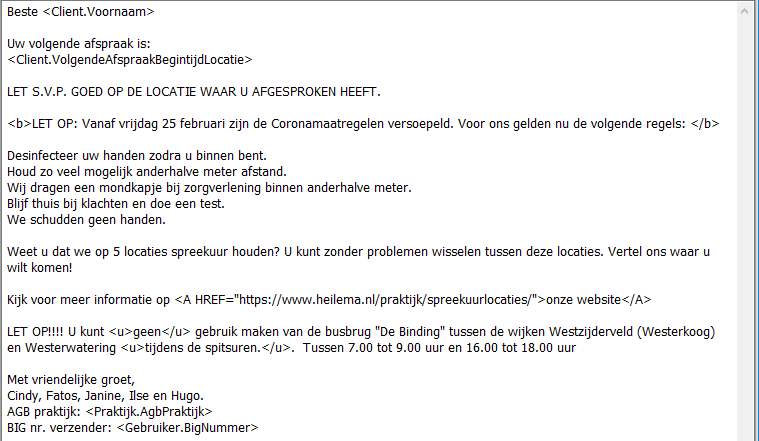
Tevreden? Dan is het goed.
- Je ziet dat er diverse zinnen in de mail gebruikt zijn die tussen < > staan te beginnen met < Client.Voornaam >. Deze regels kun je oproepen door op de blauwe punaise te drukken.
Let op: Zet eerst de cursor op de juiste plaats, druk op de punaise, kies de gewenste regel en bevestig met de groene V. De regel staat in de mail. - Door op het tabblad “Invoegen” te drukken kun je onder andere een verwijzing naar de eigen website maken.
In de mail staat bijvoorbeeld: Kijk voor meer informatie op < A HREF="https://www.heilema.nl/praktijk/spreekuurlocaties/" >onze website< /A >
De cliënt ziet: Kijk voor meer informatie op onze website Ze kan er op drukken en komt dan op de juiste pagina van je website. - Soms wil je een bijlage toevoegen. Ook dat kan. Upload eerst de bijlage naar Orfeusdoc. Je kent deze map al van de PDF’s. Druk vervolgens op het tabblad Bijlage en kies Bestand uit map C:\Orfeusdoc uploaden naar lijst.
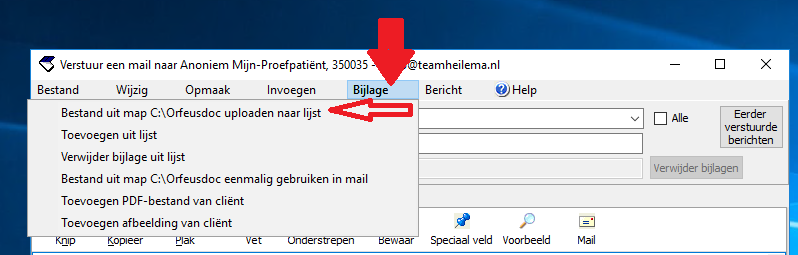
-
Kies het juiste bestand en druk op de groene V. Het bestand staat nu in de lijst
-
Kies opnieuw het tabblad Bijlage en kies Toevoegen uit lijst
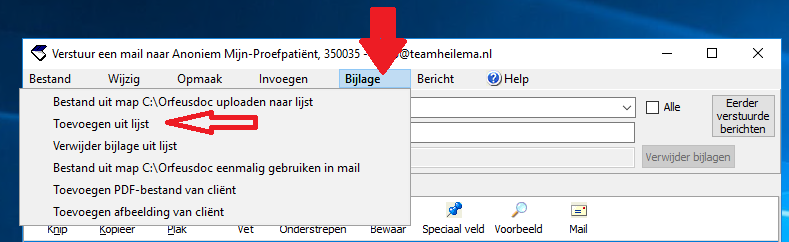
- Kies het juiste bestand uit de lijst en druk op de groene V. In dit voorbeeld is gekozen voor de bijlage onderzoek naar kinkhoest vaccinatie
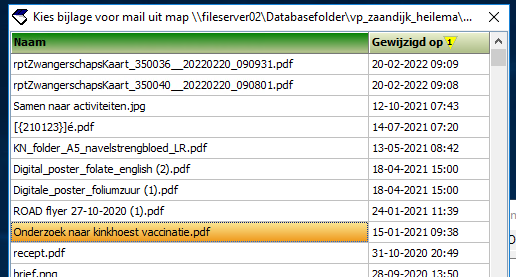
Het bestand is nu als een bijlage toegevoegd aan de mail
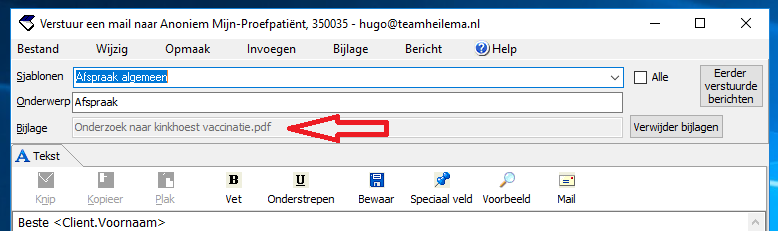
Zo kan er nog veel meer met de mails. Kijk gewoon eens wat er allemaal achter de tabbladen zit.
Let op dat je een proef cliënt gebruikt. dan hoef je ook niet bang te zijn om per ongeluk een vreemde mail naar een echte cliënt te sturen.
Is je vraag nog niet beantwoord?
Is je vraag nog niet beantwoord? Vul het support formulier in.
Is je vraag nog niet beantwoord? Stuur ons een ticket vanuit jouw Onatal installatie.